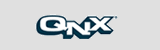 Op
het practicum RTSOF maken we gebruik van het real-time OS QNX 6.3.2 dat we
draaien op een virtuele machine van VMware, de VMware Player. Hiervoor is
een speciale image gemaakt van QNX, dat kan worden geopend met de VMware
Player.
Op
het practicum RTSOF maken we gebruik van het real-time OS QNX 6.3.2 dat we
draaien op een virtuele machine van VMware, de VMware Player. Hiervoor is
een speciale image gemaakt van QNX, dat kan worden geopend met de VMware
Player.
© Jim Micola von Fürstenrecht, Ruben van Heerden en Harry Broeders.
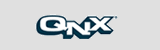 Op
het practicum RTSOF maken we gebruik van het real-time OS QNX 6.3.2 dat we
draaien op een virtuele machine van VMware, de VMware Player. Hiervoor is
een speciale image gemaakt van QNX, dat kan worden geopend met de VMware
Player.
Op
het practicum RTSOF maken we gebruik van het real-time OS QNX 6.3.2 dat we
draaien op een virtuele machine van VMware, de VMware Player. Hiervoor is
een speciale image gemaakt van QNX, dat kan worden geopend met de VMware
Player.
Om thuis aan de slag te gaan met QNX hoef je alleen maar de VMware Player te installeren. Het voordeel is dat je met QNX gewoon onder je eigen Operating System aan de slag kan (zowel Windows als Linux) en er geen aparte partitie aangemaakt hoeft te worden. Daarnaast is de image die we gebruiken voor het practicum al voorzien van de nodige tools (IDE, debugger etc.)
![]() Let
op: QNX is niet meer echt real-time op deze manier. De volgorde waarin
de QNX processen worden uitgevoerd is echter wel deterministich (voorspelbaar).
Let
op: QNX is niet meer echt real-time op deze manier. De volgorde waarin
de QNX processen worden uitgevoerd is echter wel deterministich (voorspelbaar).
VMware Player is gratis te downloaden van de site van VMware http://www.vmware.com, welliswaar na het invullen van persoonlijke informatie. We hebben bij het schrijven van deze handleiding gebruik gemaakt van versie 3.0.1. Het installeren wijst zichzelf.
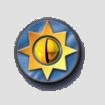 De
image van QNX met tools is beschikbaar op blackboard:
https://blackboard.hhs.nl/courses/1/EVMIN_RTSOF_1011/content/_837225_1/qnx632_all_installed_graphdriver.rar
De
image van QNX met tools is beschikbaar op blackboard:
https://blackboard.hhs.nl/courses/1/EVMIN_RTSOF_1011/content/_837225_1/qnx632_all_installed_graphdriver.rar
Om vanuit QNX weer terug te komen in je eigen OS kun je gebruik maken van de toestcombinatie Ctrl+Alt. Met Ctrl+G kan je weer direct terugkeren in QNX. Andere manieren om weer in QNX te komen zijn: klikken op het window van VMware of klikken op de fullscreen knop van VMware.
Aan de bovenkant bevindt zich een kleine balk van VMware zelf waarmee je weer vanuit QNX terugkeert in je eigen OS. Wanneer de cursor van QNX zich hier in de buurt bevindt kan het lastig zijn weer terug te keren in QNX. Het beste kan je dan Ctrl+G gebruiken en de muis langzaam naar beneden bewegen.
De meeste instellingen zijn al goed gezet op de image die je van blackboard hebt gedownload. Hieronder volgen nog wat extra instellingen.
Als QNX niet schermvullend is, of juist te groot (er zijn scrollbars) pas dan de resolutie in QNX aan, aan je eigen monitor:
Als de browser niet lijkt te starten (Zijbalk -> Internet -> Mozilla) komt dit waarschijnlijk door een probleem met de grafische drivers:
Wil je gebruik maken van internet, gebruik de Ctrl+ALT combinatie om uit QNX terug te keren naar je eigen OS:
De Image is al zo ingesteld dat USB apparaten, inclusief memory sticks, automatisch worden herkend door QNX. Het is echter wel soms nodig het USB apparaat eerst af te melden in je eigen OS (in ieder geval onder windows) aangezien de VMWare player en je eigen OS niet gelijktijdig gebruik kunnen maken van hetzelfde USB apparaat.
Voorbeeld van het gebruik van een memory stick:
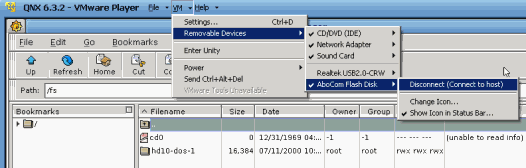
Met VMware Player kan je ook CD’s benaderen vanuit QNX. Dit gebeurd op bijna dezelfde manier als met de USB stick:
Het is ook mogelijk om een .iso bestand te mounten alsof het een CD is.
Het is niet nodig QNX na afloop af te sluiten. Wanneer de VMware Player wordt afgesloten, wordt de huidige status van QNX opgeslagen. Wanneer op een later tijdstip de virtual machine weer wordt geopend opent QNX op hetzelfde punt als waar het was gestopt. Dit wordt "suspend" genoemt in VMware Player. Mocht je toch perse QNX willen afsluiten (en weer opstarten), dan kan dat in QNX zelf met Lauch -> Log Out -> Shut Down. In VMWare Player (vergeet Ctrl+Alt niet) kan je nu de virtuele machine uitzetten d.m.v. VM -> power -> Power Off. Wanneer je de volgende keer de image opent zal QNX booten. Bij Login vul je "root" in. Een paswoord is niet nodig. Toets daarna "ph" in voor de grafische user interface (photon).