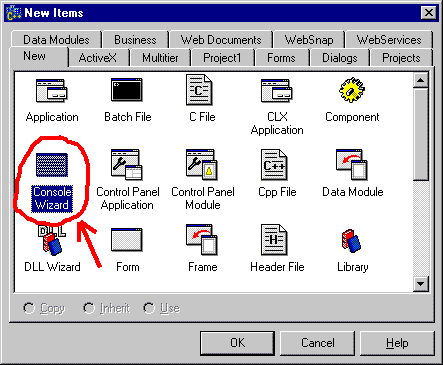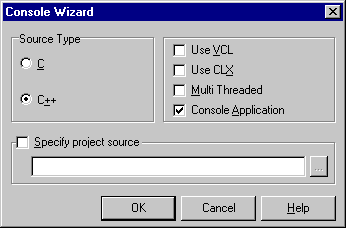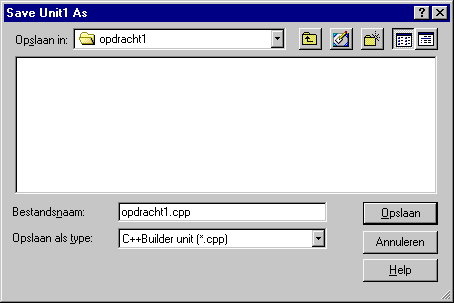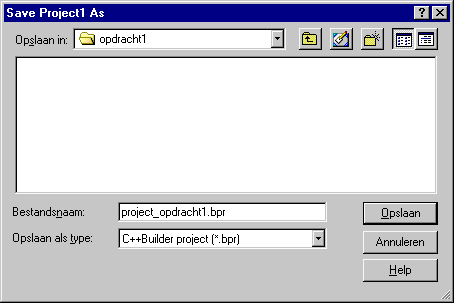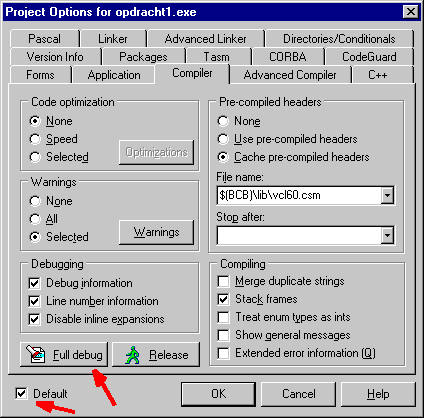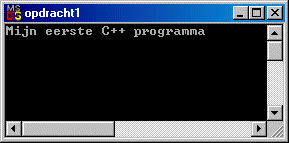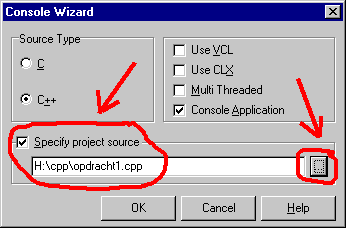Introductie Borland C++ Builder 6.
© Harry Broeders.
Deze pagina is bestemd voor studenten van de Haagse Hogeschool - Academie
voor Technology, Innovation & Society Delft.
Inleiding.
We maken bij dit practicum gebruik van Borland C++ Builder versie 6. Binnenkort
zal in lokaal D1.052 ook Microsoft Visual C++ 2008 Express Edition beschikbaar
zijn. Je mag (dan) zelf kiezen welke omgeving je gebruikt.
Met behulp van C++ Builder kun je twee soorten windows applicaties ontwikkelen:
-
GUI (Graphical User Interface) applications.
Dit zijn, zoals de naam al zegt, applicaties met een grafische gebruikers
interface (menu, buttons, toolbar, statusbar, dialog boxes enz.).
-
Console applications.
Console applicaties zijn windows programa's die geen gebruik maken van een
grafische gebruikers interface en die draaien in een console window. Let
op: dit zijn dus geen DOS applicaties (hoewel dat wel in de icoontje
van het window staat) een console applicatie is een volwaardige 32 bits windows
apllicatie en we kunnen dan ook alle win32 API (Application Programmers
Interface) calls gebruiken. Een goed voorbeeld van een met Windows meegeleverde
console application is: ftp.exe. Ook veel server software (b.v. CGI applicaties)
werkt met een console window.
Bij dit practicum maken we console applicaties en later zul je leren hoe
je een GUI applicatie kan maken. Wij werken bij het practicum met console
applicatie om de volgende redenen:
-
Console applicaties die gebruik maken van de ISO/ANSI standaard iostream
library kunnen ook voor andere platformen vertaald worden. Alle practicumopgaven
kun je bijvoorbeeld ook met behulp van gcc
op Linux uitvoeren.
-
Later zal je veel met embedded software te maken krijgen. Bij veel embedded
software bestaat de gebruikers interface niet uit een PC scherm, toetsenbord
en muis maar bijvoorbeeld uit sensoren, leds, schakelaars, LCDisplay's enz.
Deze interface wordt MMI genoemd Men Machine Interface.
-
Het ontwerpen van een goede GUI is een vak appart (heeft niets met programmeren
te maken). Een programma waarbij de GUI door de programmeur is ontworpen
die ook de technische inhoud van het programma heeft geprogrammeerd is meestal
eenvoudig te herkennen (aan de voor niet techneuten onbruikbare interface).
Later zul je misschien wel eens een eenvoudige GUI ontwerpen maar het is
beter om dit werk over te laten aan mensen die er speciaal voor opgeleid
zijn.
De eerste keer: Opstarten en instellen.
C++ Builder is geïnstalleerd in lokaal D1.052 en in het
studielandschap van E. Je kunt C++ Builder op deze PC's dus "gewoon"
starten via de Start knop. Als je C++ Builder opstart dan wordt automatisch
een (lege) GUI (Graphic User Interface) applicatie aangemaakt, en dat willen
we nu nog niet. Om een console applicatie te kunnen maken moet je het volgende
doen:
-
Kies File, New, Other...
-
Dubbelklik op Console Wizard.
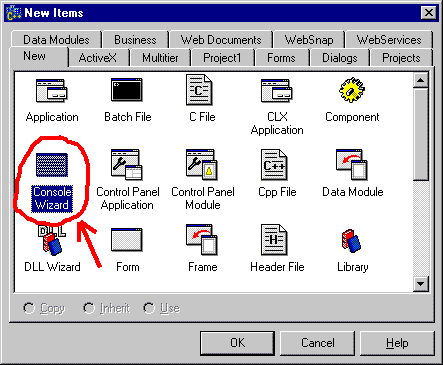
-
-
Maak de volgende instellingen:
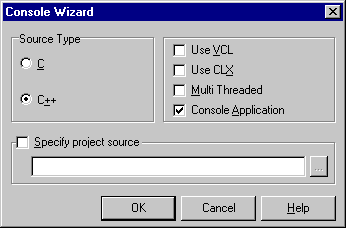
-
-
Er wordt nu een nieuwe (lege) console applicatie aangemaakt.
-
De regels die beginnen met
#pragma zijn speciale Borland instructies
die in standaard C++ niet gebruikt kunnen worden. Je kunt deze regels het
best verwijderen.
-
Kies File, Save Project As...
-
Blader naar het directory waarin je het programma wilt opslaan. B.v.
H:\cpp\opdracht1.
-
Kies een naam voor de file waar de programmacode in wordt opgeslagen. B.v.
opdracht1.cpp.
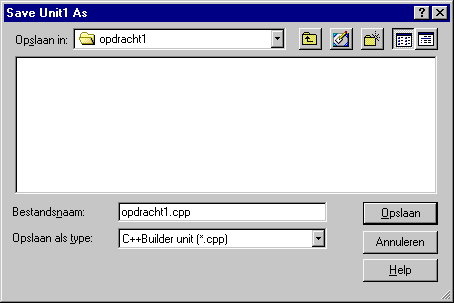
-
-
Kies een naam voor het project. B.v. project_opdracht1.bpr. (Pas op:
door een vreemde fout in Builder gebeuren er vreemde dingen als de naam van
de .cpp file hetzelfde is als de naam van de .bpr file.)
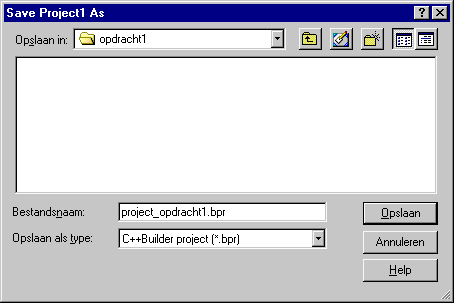
-
-
Je kunt nu de Object Inspector en Object Treeview sluiten en het edit window
groter maken.
-
Je kunt nu een programma invoeren. Type bijvoorbeeld:
#include <iostream>
using namespace std;
int main() {
cout<<"Mijn eerste C++
programma"<<endl;
cin.get();
return
0;
}
-
-
Voordat je het programma gaat vertalen moet je eerst de volgende instellingen
wijzigen:
Kies Project, Options.
Druk bij de tab Compiler op de knop Full Debug en zet een vinkje bij Default.
Let op: Als je op school een PC gebuikt
dan moet je het vinkje bij Default
niet aanklikken! Je hebt namelijk niet het recht om de default
instellingen te wijzigen.
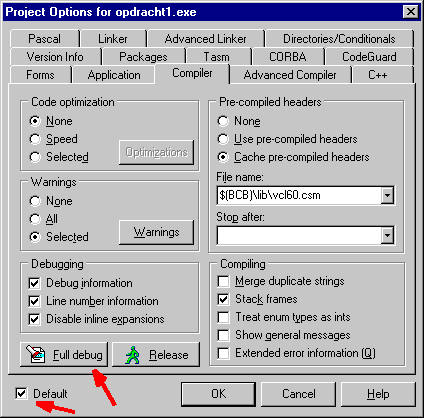
-
-
Je kunt nu het programma compileren en starten met behulp van F9.
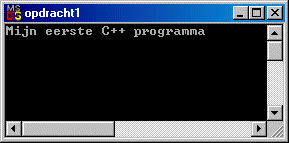
-
-
Als je op enter drukt, stopt het programma.
-
Kies File, Save All.
-
Sluit C++ Builder nu af.
De tweede keer: Verdergaan waar je bent gebleven.
Als een console applicatie eenmaal is aangemaakt kun je deze eenvoudig weer
openen.
-
Kies File Open Project en ga naar het directory waarin je het project
hebt opgeslagen dubbelklik op de file <naam>.bpr bijvoorbeeld:
project_opdracht1.bpr. Je kunt nu meteen verdergaan waar je was gebleven.
Een bestaand C++ programma openen.
Als je een bestaand C++ programma met C++ Builder wilt compileren en testen
dan moet je dit programma op de volgende manier openen:
-
Kies File, New, Other...
-
Dubbelklik op Console Wizard.
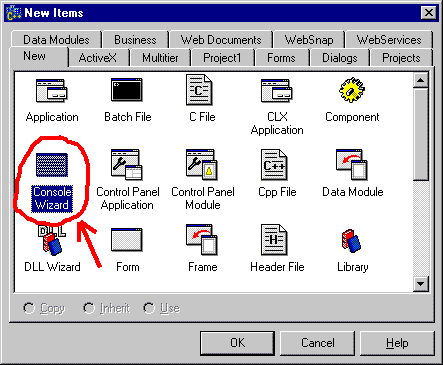
-
-
Maak de volgende instellingen:
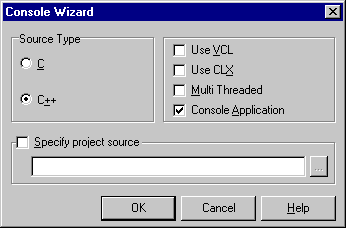
-
Vink het vakje "Specify project source" aan en type de filenaam in of gebruik
het knopje aan de rechterkant om een file te kunnen kiezen met een
filebrowser.
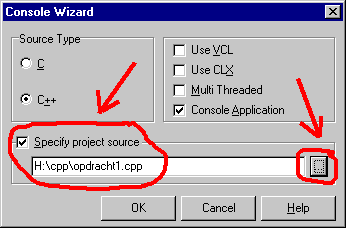
Er wordt nu meteen een project aangemaakt dat gebruikt kan worden om de opgegeven
file te compileren en testen.
Tips en Trucs.
Bij het gebruik van Builder zijn er een aantal dingen die heel handig zijn
om te weten:
-
De volgense sneltoetsen kun je het beste uit je hoofd leren:
-
F9 = compileer + run
-
F5 = toggle breakpoint
-
F7 = single step into
-
F8 = single step over
-
Je kunt altijd om hulp vragen met F1.
-
Als je tijdens het editen Ctrl indrukt en code aanwijst met de muis dan
verschijnt een soort hyperlink waarmee je bijvoorbeeld naar de definitie
van een variable kunt springen.
-
Rechts boven in de editor zitten browser knoppen waarmee je weer terug, en
daarna ook weer vooruit kunt springen.
-
Als je tijdens het editen Ctrl+Space indrukt verschijnt een keuzewindow met
mogelijke waarden/parameters/memberfuncties.
-
Als je tijdens het editen Ctrl+J indrukt kun je kiezen uit veel voorkomende
stukjes code (zoals bijvoorbeeld een switch statement).
-
Als je tijdens het debuggen (na een breakpunt) een variabele naam aanwijst
dan verschijnt de huidige waarde van deze variabele in een klein windowtje
(tool-tip).
-
Je kunt het ene window in het andere opnemen door het erin te slepen. (Dit
wordt docking genoemd.)
-
Springen naar ander tab blad (bijvoorbeeld in de editor) gaat met Ctrl+Tab.
-
Om assert's te kunnen
zien moet je het programma in een DOS box draaien. :-(
Meer informatie.
Op de volgende plaatsen vind je meer informatie over het gebruik van C++
Builder.
-
Help files. De belangrijkste zijn:
-
Andere documenten: