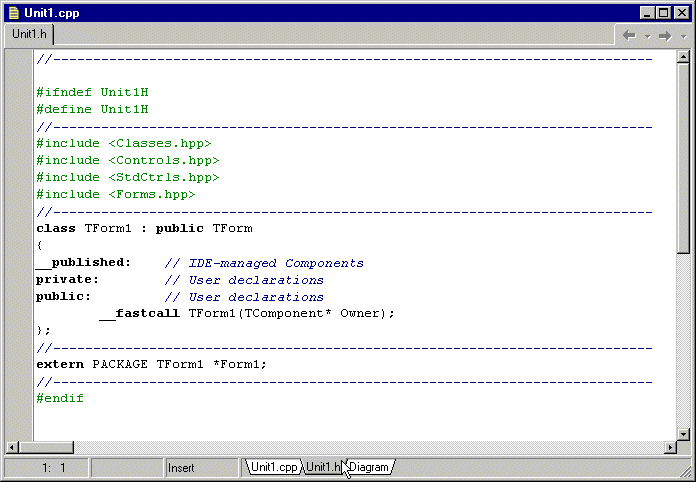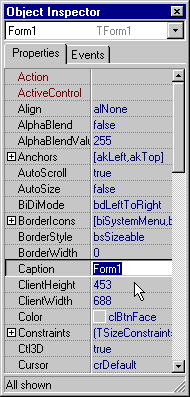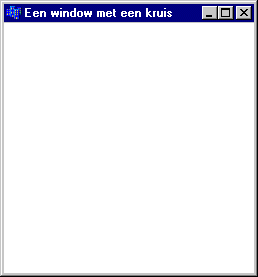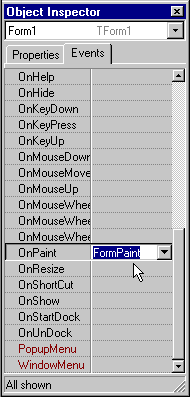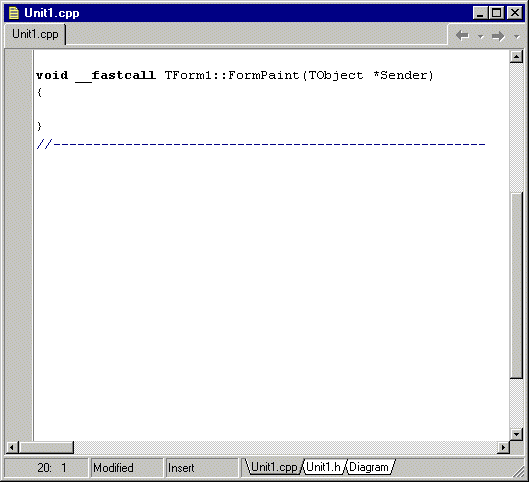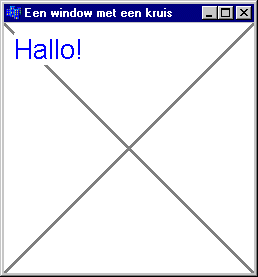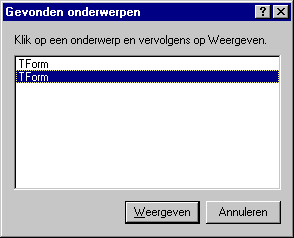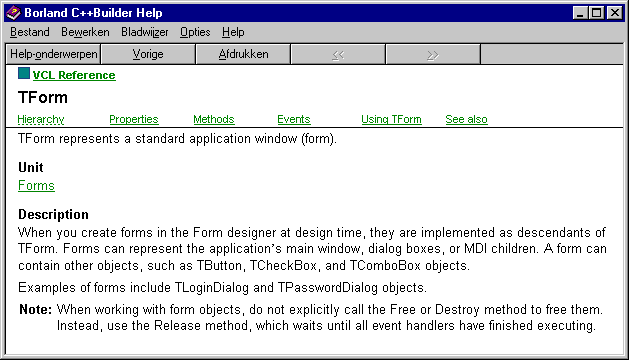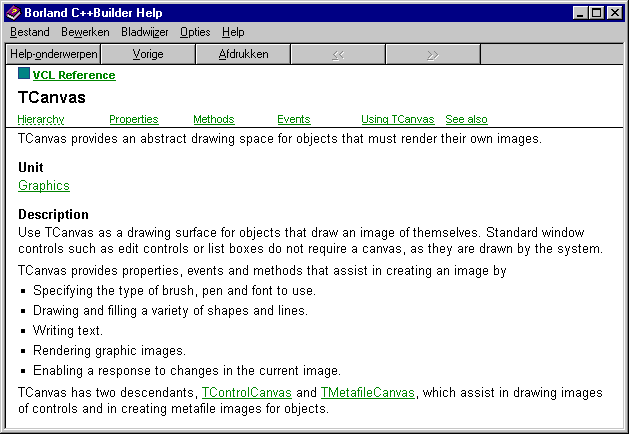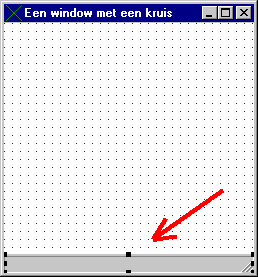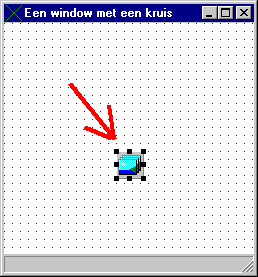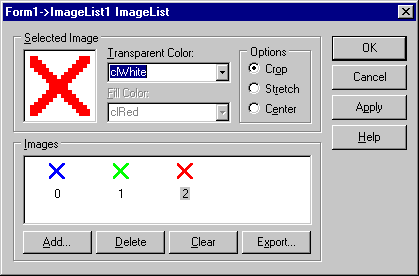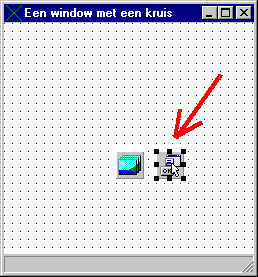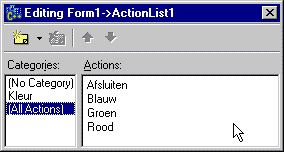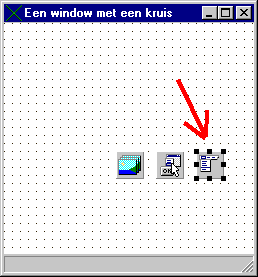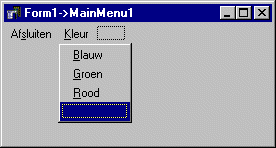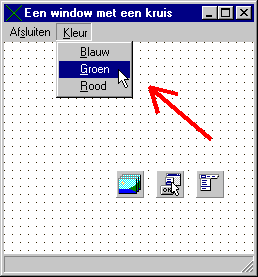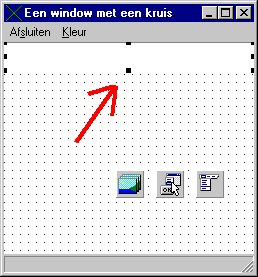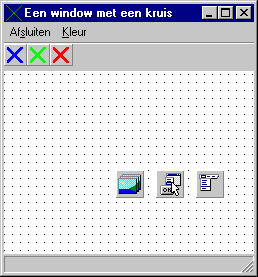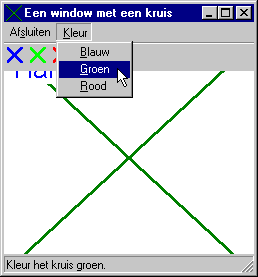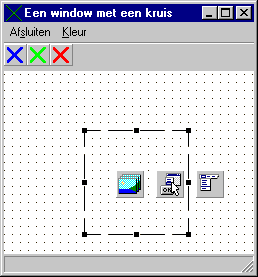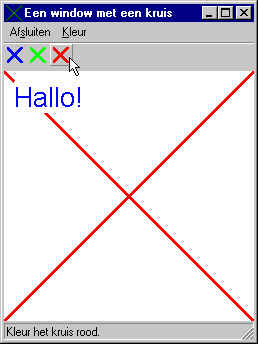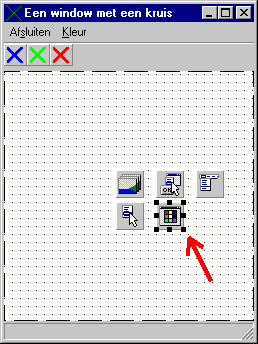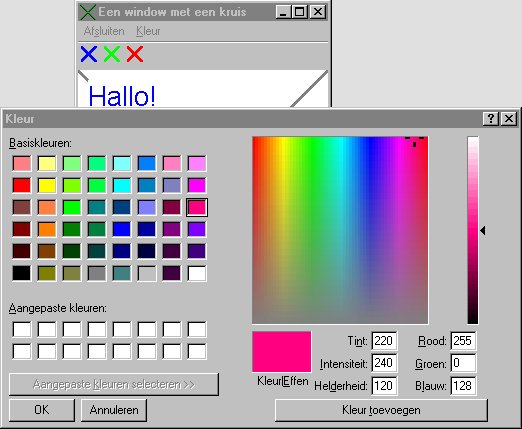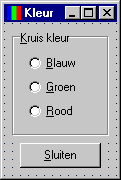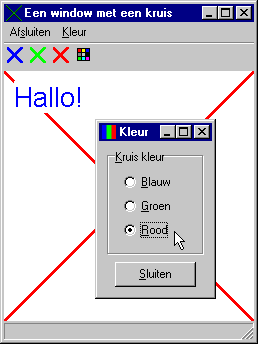Windows GUI applicatie met Borland C++ Builder 6.
© Harry Broeders.
Deze pagina is bestemd voor studenten van de Haagse Hogeschool - Academie
voor Technology, Innovation & Society Delft.
Met behulp van C++ Builder kun je twee soorten windows applicaties ontwikkelen:
-
GUI (Graphical User Interface) applications.
Dit zijn, zoals de naam al zegt, applicaties met een grafische gebruikers
interface (menu, buttons, toolbar, statusbar, dialog boxes enz.).
-
Console applications.
Console applicaties zijn windows programma's die geen gebruik maken van een
grafische gebruikers interface en die draaien in een console window.
Tot nu toe hebben we bij dit practicum console applicaties gemaakt. Ik zal
jullie op deze pagina laten zien hoe eenvoudig het is om een Windows applicatie
(inclusief menu, knoppen enz) in elkaar te zetten met behulp van Borland
C++ Builder 6.
Inhoud.
Het Windows operating systeem.
Voordat we kunnen beginnen moet ik jullie eerst enkele dingen vertellen over
het Windows OS (operating systeem). Zoals je wel weet is het operating systeem
verantwoordelijk voor alle beheerszaken in de PC. Het operating systeem is
onder andere verantwoordelijk voor:
-
Procesbeheer:
-
Starten en afbreken van applicaties.
-
"Tegelijkertijd" laten draaien van verschillende applicaties.
-
Geheugenbeheer:
-
Toewijzen van geheugen aan de verschillende actieve applicaties.
-
Beheren van het "virtuele" geheugen.
-
Filebeheer:
-
Beheer van de harde schijf en andere schijven.
-
Input/Output-beheer:
-
Aansturen van het beeldscherm.
-
Communicatie met een modem.
-
Inlezen van de muis
-
Inlezen van het toetsenbord.
-
Aansturen van de netwerkkaart.
Een applicatie kan (moet) dus voor al deze zaken gebruik maken van het operating
systeem. De vraag is nu hoe communiceert jouw Windows-applicatie met het
Windows OS. Dit gaat door middel van functie-aanroepen. Alle functies die
aan te roepen zijn in het Windows operating systeem vormen een zogenaamde
API (Application Programmers Interface). Als we gebruik maken van
de zogenaamde win32 API dan draaien onze applicaties op Windows95, Windows98,
Windows2000 en WindowsXP. Het aantal functies in deze API is heel groot en
het gebruik van deze API is zeker niet eenvoudig. Behalve dat onze applicatie
met het Windows OS moet communiceren moet het Windows OS ook events
(gebeurtenissen) aan onze applicatie kunnen doorgeven. Denk daarbij aan dingen
zoals:
-
De gebruiker heeft de muis op een window van de applicatie geplaatst.
-
De gebruiker heeft een bepaalde menu optie van de applicatie geselecteerd.
-
De gebruiker heeft iets ingetypt in een window van de applicatie.
-
Via het netwerk is een TCP/IP message bestemd voor de applicatie ontvangen.
-
enz.
Als z'n event optreedt dan stuurt het Windows OS een
message naar het Window waarop dit event betrekking heeft. Een
applicatie kan bestaan uit meerdere windows. Het OS ziet een knop of een
scrollbar overigens ook als een apart "window". Elk window moet daarom bij
het opstarten het adres van een zogenaamde messagehandler opgeven
aan het OS. Als er dan een event optreedt dan zal het Windows OS de
messagehandler van het betreffende window aanroepen. Als argument geeft Windows
dan een message datastructuur mee. Deze message bevat het message-id
en enkele parameters. De messagehandler van een window bestaat dus uit een
groot switch statement waarin bepaald wordt welke message het OS naar dit
window stuurt en welke actie het window daarop moet ondernemen.
Samengevat kunnen we dus zeggen:
-
Een applicatie kan een opdracht of boodschap aan het Windows OS doorgeven
door een API functie aan te roepen.
-
Het Windows OS geeft events door aan een applicatie door de messagehandler
van een window van deze applicatie aan te roepen met een message als argument.
De meeste windows applicaties zullen nadat ze opgestart zijn niets anders
doen dan wachten op messages van het OS en afhankelijk van deze message's
bepaalde acties uitvoeren. Omdat de events die optreden het gedrag van z'n
programma bepalen noemt men zulke programma's event-driven.
Het Windows operating systeem heeft dus geen object georiënteerde interface
maar een procedurele interface. Het ligt natuurlijk voor de hand om een groep
met classes te ontwikkelen die de complexiteit van de win32 API voor ons
verbergen. Een verzameling bij elkaar behorende classes die gebruikt kunnen
worden om bepaalde applicaties te ontwikkelen (in dit geval GUI = Graphical
User Interface applicaties) wordt een framework genoemd. Er zijn meerdere
bekende frameworks voor het ontwikkelen van Windows applicaties:
-
MFC Microsoft Foundation Library. Dit framework is door de makers
van het Windows OS gemaakt en dus erg populair. De meeste classes in dit
framework beginnen met de letter C b.v. CWindow.
-
VCL Visual Component Library van Borland. Deze library is ontwikkeld
in Object Pascal voor Delphi en later omgezet naar C++ voor C++ Builder.
De meeste classes in dit framework beginnen met de letter T b.v. TForm. (De
T komt van Turbo een voorvoegsel die veel door Borland gebruikt is (b.v.
Turbo-Pascal enz.).)
Behalve de frameworks bieden zowel Microsoft als Borland ontwikkeltools die
het gebruik van deze frameworks aanzienlijk vereenvoudigen. Microsoft noemt
deze hulptools Wizards. Zo heeft de Microsoft C++ ontwikkelomgeving
een ClassWizard en een ApplicationWizard. De C++ Builder ontwikkelomgeving
heeft vergelijkbare tools.
Je eerste windows GUI programma met behulp van C++
Builder.
Als je een applicatie ontwikkelt met behulp van het VCL framework maak
je (bijna zonder dat je er erg in hebt) gebruik van overerving. Om een GUI
applicatie te kunnen maken moet je het volgende doen:
-
Start C++ Builder. Er wordt nu automatisch een project aangemaakt voor een
GUI applicatie met één (leeg) window.
-
Kies File, Save Project As...
-
Blader naar de directory waarin je het programma wilt opslaan. B.v.
H:\cpp\winapp1. Kies (eventueel) een andere naam voor de source file (.cpp)
en de project file (.bpr). Pas op:
-
Het directorypath mag geen spaties of + tekens bevatten!
-
Je moet het project (default naam Project1) en de source file (default naam
Unit1) nooit onder dezelfde naam saven (er wordt namelijk
automatisch een cpp file genaamd ProjectNaam.cpp aangemaakt en als de het
project dezelfde naam krijgt als de source file dan wordt de source file
overschreven).
-
Je kunt het programma nu compileren en starten door op F9 te drukken. Het
programma bestaat uit een leeg window getiteld Form1:

-
Sluit het window Form1.
-
Deze door Borland Builder aangemaakte "lege" applicatie bestaat uit
één class. Als je op het tabblad Unit.h klikt verschijnt de
class declaratie van
TForm1 in de editor.
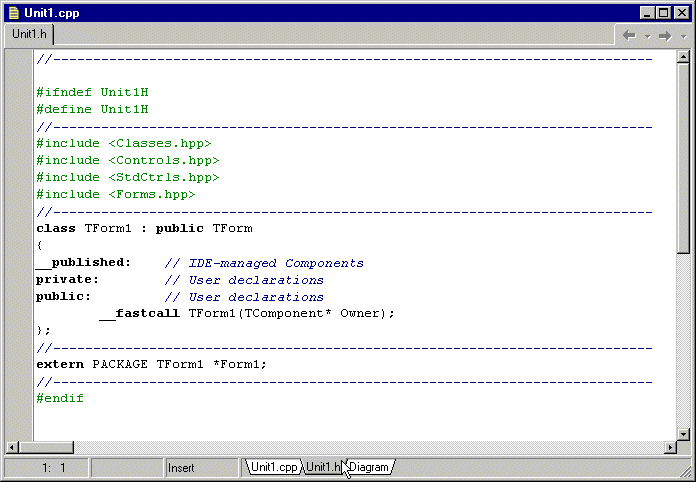
De keywords __published en __fastcall zijn specifieke
Borland extensies en kun je negeren. Je ziet dat deze class is afgeleid van
de class TForm. De class TForm heeft heel veel
properties en memberfuncties die TForm1 dus allemaal overerft.
Properties zijn een specifieke Borland extensie van C++. Op dit moment kun
je net doen of properties membervariabelen zijn. Deze properties kun je eenvoudig
aanpassen in de Object Inspector.
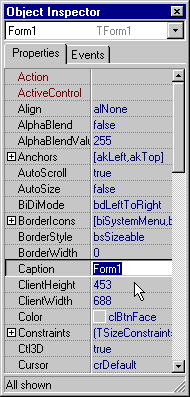
-
Pas de volgende properties aan:
-
Zet
Caption op Een window met een kruis. Deze tekst
komt in de titelbalk van het Window.
-
Zet
ClientHeight op 250. Dit is de hoogte van de
binnenkant van het window (zonder de titelbalk en randen).
-
Zet
ClientWidth op 250. Dit is de hoogte van de
binnenkant van het window (zonder de titelbalk en randen).
-
Zet
Color op clWindow.
-
Compileer en run het programma (F9). Het window ziet er nu als volgt uit:
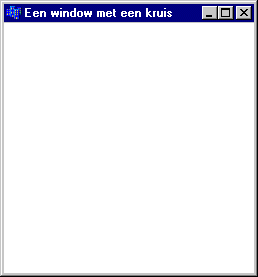
-
Als het window getekend moet worden stuurt het OS een message
(
WM_PAINT) naar het window. We kunnen reageren op dit event
door met behulp van de Object Inspector een eventhandler te definiëren.
Klik op de tab Events en selecteer de regel OnPaint en dubbelklik
op het invoerveld. De memberfunctie FormPaint wordt nu automatisch
aan de class Form1 toegevoegd en de code voor deze memberfunctie
wordt in de editor geopend.
-
Voer in de memberfunctie
TForm1::FormPaint de volgende code
in:
Canvas->Pen->Color=clGray;
Canvas->Pen->Width=2;
Canvas->MoveTo(0, 0);
Canvas->LineTo(ClientWidth, ClientHeight);
Canvas->MoveTo(0, ClientHeight);
Canvas->LineTo(ClientWidth, 0);
Canvas->Font->Name="Arial";
Canvas->Font->Size=20;
Canvas->Font->Color=clBlue;
Canvas->TextOut(10, 10, "Hallo!");
-
Compileer en run het programma (F9). Het window ziet er nu als volgt uit:
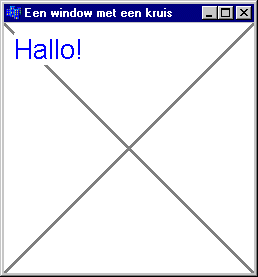
-
De class
TForm1 is afgeleid van TForm en deze class
bevat een groot aantal properties en memberfuncties (methods). Zet in de
editor de cursor op het woord TForm1 en druk op F1 om uit te
vinden welke proporties en memberfuncties beschikbaar zijn. Let op je kunt
kiezen uit twee help pagina's voor TForm.
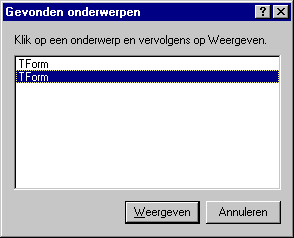
Je moet voor de tweede kiezen! Borland Builder ondersteund namelijk twee
class libraries voor het bouwen van Windows applicaties:
-
VCL Visual Component Library (deze library gebruiken we in dit voorbeeld).
-
CLX Component Library for Cross-Platform. Een class library die ontworpen
is om zowel op Windows als op Linux systemen gebruikt te kunnen worden.
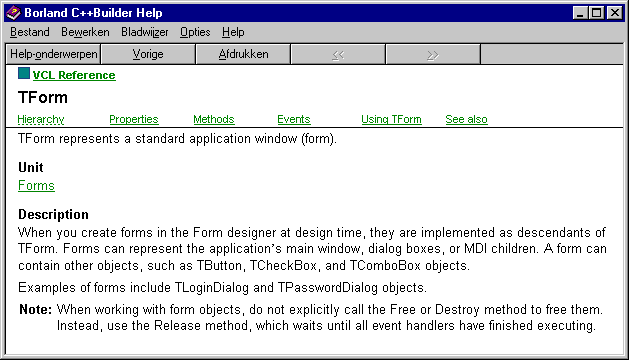
Als je op Hierarchy klikt zie je dat een TForm is afgeleid van
TCustomForm die is afgeleid van
TScrollingWinControl die is afgeleid van
TWinControl die is afgeleid van TControl die is
afgeleid van TComponent die is afgeleid van
TPersistent die (tot slot) is afgeleid van TObject.
Ben je er nog?
Als je op Properties klikt zie je de beschikbare properties. Als je een stukje
naar beneden scrolt vindt je de properties Caption en
Color (overgeërfd van TControl) die we al
eerder met behulp van de Object Inspector hadden aangepast.
Als je op methods klikt zie je de memberfuncties die je kunt aanroepen.
Als je op events klikt zie je welke events (windows messages) deze class
kan afvangen. Uiteraard staat het OnPaint event dat we hebben
afgevangen ook in deze lijst.
-
In de lijst met properties kun je vinden dat de variabele (property)
Canvas die we in de memberfunctie TForm1::FormPaint
hebben gebruikt een pointer naar een object van het type TCanvas
is. De eigenschappen van deze class kun je in de helpfile vinden:
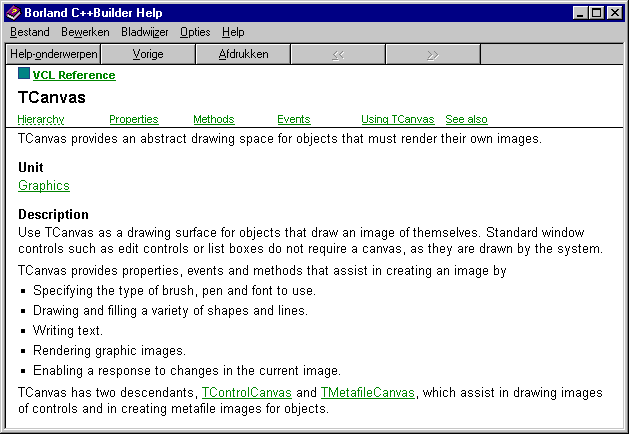
Zoals je in deze helpfile kunt lezen is een TCanvas een ding
waarop je kunt schrijven of tekenen. De class TCanvas bevat
veel properties en memberfuncties die je kunt gebruiken om te tekenen/schrijven.
Laten we de eerste 4 regels van de memberfunctie
TForm1::FormPaint nog eens wat beter bekijken.
Canvas->Pen->Color=clGray;
Canvas->Pen->Width=2;
Canvas->MoveTo(0, 0);
Canvas->LineTo(ClientWidth, ClientHeight);
In de eerste regel heb ik de property Pen (een pointer naar
een TPen) gebruikt. Dit is een class uit VCL die een pen voorstelt
waarmee we op een TCanvas kunnen tekenen. Zoals je in
de helpfile van TPen kunt vinden heeft een
TPen een property Color die de kleur van de pen
bepaald (in dit geval dus clGray). clGray is een
constante van het type TColor.
In de tweede regel heb ik de property Width van de
Pen (de dikte van de pen) op 2 pixels gezet.
In de derde regel stuur ik de pen met behulp van de memberfunctie (method)
MoveTo van Canvas naar de positie 0,0
in het window (dat is de linker bovenhoek).
In de vierde regel gebruik ik de memberfunctie LineTo van
Canvas om met de pen een lijn te tekenen naar de positie
ClientWidth,ClientHeight in het window. ClientWidth
en ClientHeight zijn properties (een soort member variabelen)
van TForm1 (overgeërfd van TForm) die
respectievelijk de breedte en de hoogte van de binnenkant van het window
aangeven. De positie ClientWidth,ClientHeight komt dus overeen
met de rechter benedenhoek van het window.
Deze 4 regels tekenen dus een grijze lijn van 2 pixels breed van linksboven
naar rechtsonder in het window.
-
Opdracht A.
Probeer nu zelf met behulp van de helpfiles van C++ Builder de rest van de
FormPaint memberfunctie te verklaren. |
-
Aan het window kun je een eigen icoontje (plaatje linksboven in een window)
koppelen. Dit kun je als volgt doen:
-
Kies Tools, Image Editor. Als je deze tool niet in het Tools
menu kunt vinden dan kun je ook gebruik maken van het Paint programma.
-
Kies File, New, Icon File.
-
Kies 32x32 en 16 color.
-
Teken een spetterend icon.
-
Save deze icon (in dezelfde directory als het project) en sluit de Image
Editor.
-
Zoek in de Object Inspector de property Icon en klik op het knopje dat verschijnt
zodra je deze property selecteert.

-
Druk op de knop Load en selecteer het zo juist aangemaakte .ico bestand.
-
Run de applicatie om je icoontje te bewonderen.
-
Opdracht B.
Pas het programma nu zodanig aan dat het kruis met een groene stippellijn
die slechts 1 pixel dik is wordt getekend. Zorg er tevens voor dat de tekst
veel groter en in een rode kleur wordt weergegeven. |
Reageren op de muis.
Laten we het programma nu eens zodanig aanpassen dat dit programma reageert
op bepaalde events die veroorzaakt worden door de gebruiker. Bijvoorbeeld
op een muisklik. We willen het volgende:
-
Als op de rechtermuisknop wordt gedrukt dan moet een rood kruis getekend
worden.
-
Als op de linkermuisknop wordt gedrukt dan moet een groen kruis getekend
worden.
Om dit mogelijk te maken moeten we een eventhandler schrijven de juiste acties
uitvoert als op een muisknop wordt gedrukt:
-
In de class
TForm1 moet een private variabele van het type
TColor worden opgenomen genaamd penKleur. Deze
variabele wordt in de constructor op clGray (grijs) gezet en
in de FormPaint memberfunctie gebruikt om de keur van de pen
te kiezen.
-
TForm1 ziet er nu als volgt uit:
class TForm1 : public TForm
{
__published:
void __fastcall FormPaint(TObject *Sender);
private:
TColor penKleur; 
public:
__fastcall TForm1(TComponent* Owner);
};
-
De constructor wordt nu:
__fastcall TForm1::TForm1(TComponent* Owner)
: TForm(Owner), penKleur(clGray) 
{
}
-
Het begin van
FormPaint wordt nu:
void __fastcall TForm1::FormPaint(TObject *Sender)
{
Canvas->Pen->Color=penKleur; 
-
Met behulp van de Object Inspector kun je het event
OnMouseDown
afvangen. De benodigde code ziet er als volgt uit:
void __fastcall TForm1::FormMouseDown(TObject *Sender, TMouseButton Button,
TShiftState Shift, int X, int Y)
{
switch (Button) {
case mbRight: penKleur=clRed; break;
case mbLeft: penKleur=clGreen; break;
}
Invalidate();
}
De memberfunctie die het OnMouseDown event
afhandeld TForm1::FormMouseDown heeft diverse parameters.
De parameter Button geeft aan welke muisknop (links, midden
of rechts) is ingedrukt. De parameter Shift geeft de toestand
van de shift, ctrl en alt toetsen op het moment dat op de muis werd gedrukt.
De parameters X en Y bevatten de positie in het
window waar de muiscursor zich bevond toen op de muisknop werd gedrukt. In
dit programma maken we alleen gebruik van de parameters Button.
In de FormMouseDown memberfunctie kennen we de gewenste kleur
toe aan de variabele penKleur en roepen we de memberfunctie
Invalidate van de baseclass TWinControl aan. Deze
aanroep zal een win32 API functie aanroepen waarmee de applicatie aan het
Windows OS vraagt of die het window opnieuw wil tekenen. Als het Windows
OS hier tijd voor heeft dan stuurt hij dit window de message
WM_PAINT. Deze message zal het aanroepen van de memberfunctie
FormPaint tot gevolg hebben waarin het window opnieuw wordt
getekend. We kunnen ook zelf meteen de memberfunctie FormPaint
aanroepen vanuit de FormMouseDown functie. Als we
Invalidate aanroepen wordt het window echter eerst gewist en
dat gebeurt niet als we rechtstreeks FormPaint aanroepen.
-
Opdracht C.
Als je de grootte van het window aanpast door aan de randen van het window
te trekken dan wordt het kruis niet opnieuw getekend. Dit geeft
een slordig beeld. Als een window van grootte veranderd stuurt het windows
OS de message WM_SIZE (event OnResize). Zorg er
voor dat het window netjes opnieuw wordt getekend als de grootte wijzigt. |
-
Opdracht D.
Pas het programma aan zodat de kleur van het kruis ook met het toetsenbord
aangepast kan worden. Als je op een G drukt moet de kleur groen worden, als
je op een R drukt rood en als je op een B drukt blauw. Om dit voor elkaar
te krijgen moet je de windows message WM_CHAR (event
OnKeyPress) afvangen. Maak gebruik van de helpfiles om de benodigde
informatie te vinden. |
Toevoegen van menubalk, knoppenbalk en statusbalk.
VCL bevat (zoals de naam al aangeeft) een groot aantal kant en klare componenten.
Laten we eens kijken hoe je deze componenten kunt gebruiken om je programma
van een menubalk, knoppenbalk en een statusbalk te voorzien. De menubalk
en de knoppenbalk kunnen we gebruiken om commando's naar het programma te
sturen. De statusbalk gebruiken we om informatie (hints) over deze commando's
te laten zien.
Het toevoegen van de statusbar gaat als volgt:
-
Dubbelklik op de
StatusBar component op de Win32 tab van het
component window.

-
Je ziet dat er aan de onderkant van het applicatie window een statusbar is
verschenen.
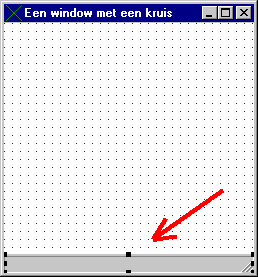
-
Zet met behulp van de Object Inspector de properties
AutoHint
en ParentShowHint op true. Dit zorgt ervoor dat
de statusbar de hints van de menubalk en knoppenbalk die we zo meteen gaan
toevoegen zal weergeven.
Bepaalde commando's zullen zowel in de knoppenbalk als in de menubalk voorkomen.
Om deze reden bied C++ Builder de mogelijkheid om commando's te definiëren
in een ActionList. Later kun je deze commando's dan bij het
definiëren van menu-items en knoppen gebruiken.
Hieronder volgt een overzicht van de commando's die we willen toevoegen:
| Commando |
Menu |
In knoppenbalk? |
Beschrijving |
Afsluiten |
- |
Nee |
Sluit de applicatie. |
Blauw |
Kleur |
Ja |
Kleur het kruis blauw. |
Groen |
Kleur |
Ja |
Kleur het kruis groen. |
Rood |
Kleur |
Ja |
Kleur het kruis rood. |
Voordat we deze commando's gaan toevoegen gaan we eerst de plaatjes voor
de knoppen tekenen:
-
Kies Tools, Image Editor.
-
Kies File, New, Bitmap File.
-
Zet de Width en Height op 16 en selecteer VGA (16 colors).
-
Teken een plaatje voor bij het commando (de knop) blauw. Bijvoorbeeld:

-
Kies File, Save en sla de file op in hetzelfde directory als
het project onder de naam blauw.bmp.
-
Maak op dezelfde manier de files groen.bmp
 en rood.bmp
en rood.bmp

Deze plaatjes moet je opslaan in een zogenaamde ImageList component.
Dit gaat als volgt:
-
Dubbelklik op de
ImageList component op de Win32 tab van het
component window.

-
Je ziet dat er in het applicatie window een icoontje is verschenen. Dit icoontje
is bij het uitvoeren van het programma niet zichtbaar maar kan bij het
ontwikkelen van het programma gebruikt worden om de
ImageList
te benaderen.
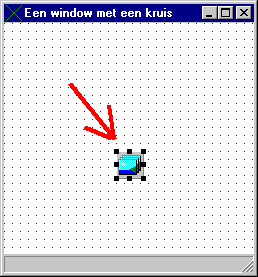
-
De plaatjes voor de commando's kunnen nu als volgt aan de
ImageList worden toegevoegd:
-
Dubbelklik op het icoontje van de
ImageList. Er wordt nu een
nieuwe tool de zogenaamde ImageList Editor geopend.
-
Druk op de Add... knop en selecteer het bestand blauw.bmp.
-
Zet het invoerveld Transparent Color op
clWhite.
-
Voeg op dezelfde manier de files groen.bmp en rood.bmp toe (vergeet niet
steeds de Transparent Color op
clWhite te zetten).
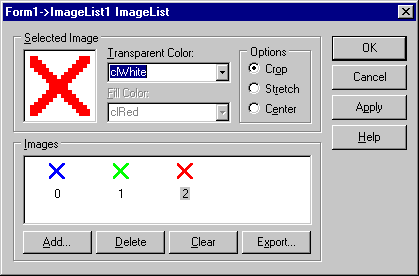
De commando's kun je nu als volgt invoegen:
We kunnen nu de menubalk als volgt toevoegen:
-
Dubbelklik op de
MainMenu component op de Standard tab van het
component window.

-
Je ziet dat er in het applicatie window een nieuw icoontje is verschenen.
(Het icoontje van het
MainMenu staat half over het icoontje
van de ImageList maar je kunt het met je muis eenvoudig een
stukje verplaatsen.) Dit icoontje is bij het uitvoeren van het programma
niet zichtbaar maar kan bij het ontwikkelen van het programma gebruikt worden
om het MainMenu te benaderen.
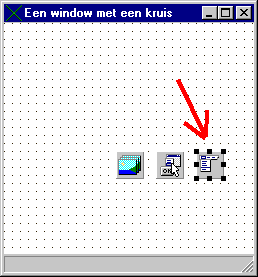
-
De commando's kunnen nu als volgt aan het
Mainmenu worden
toegevoegd:
-
Dubbelklik op het icoontje van het
MainMenu. Er wordt nu een
nieuwe tool de zogenaamde Menu Designer geopend.
-
Zet met behulp van de Object Inspector de property
Action op
Afsluiten.
-
Klik in de Menu Designer op het vakje naast
Afsluiten.
-
Zet met behulp van de Object Inspector de property
Caption op
&Kleur.
-
Zet de property
hint op Kies de kleur van het kruis.
-
Klik in de Menu Designer onder het vakje
Kleur.
-
Zet de property
Action op Blauw.
-
Klik in de Menu Designer onder het vakje
Blauw.
-
Zet de property
Action op Groen.
-
Klik in de Menu Designer onder het vakje
Groen.
-
Zet de property
Action op Rood.
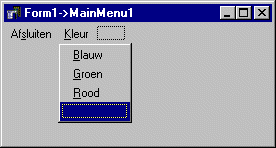
-
Sluit de Menu Designer.
-
Je ziet dat het menu in het applicatie window is toegevoegd:
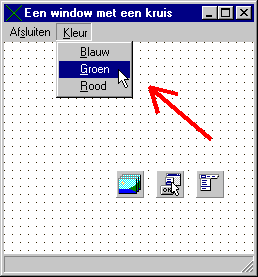
-
Als je op een commando in het menu klikt dan wordt de bijbehorende code in
de editor geopend! Dit is erg handig als je de bij een commando behorende
code wilt wijzigen.
We kunnen nu de knoppenbalk als volgt toevoegen:
-
Dubbelklik op de
ToolBar component op de Win32 tab van het component
window.

-
Je ziet dat er in het applicatie window een (lege) toolbar is verschenen.
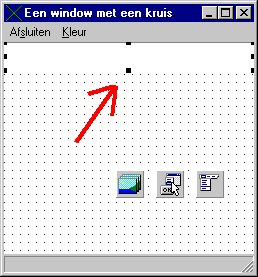
-
Gebruik de Object Inspector om de volgende properties te wijzigen :
-
Zet
Color op clBtnFace.
-
Zet
Flat op true. Dit zorgt ervoor dat de knop
pas verschijnt als je er met de muis overheen gaat (ziet er moderner uit).
-
Zet
Images op ImageList1.
-
De commando's kunnen nu als volgt aan het
ToolBar worden toegevoegd:
-
Klik in de
ToolBar op de rechter muisknop en kies New
Button. De knop voor het commando Blauw verschijnt.
-
Zet met behulp van de Object Inspector de property
Action op
Blauw.
-
Voeg op dezelfde manier de knoppen voor de commando's
Groen
en Rood toe.
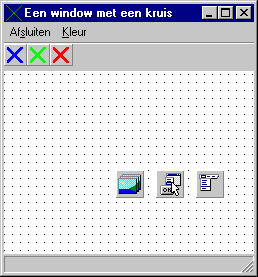
-
Als je op een knop in de knoppenbalk klikt dan wordt de code van het bijbehorende
commando in de editor geopend! Dit is erg handig als je de bij een commando
behorende code wilt wijzigen.
-
Compileer en test het programma (F9).
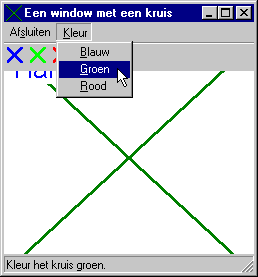
-
De knoppen en het menu werken prima. De hints worden netjes in de statusbalk
weergegeven. Je kunt ook hints tevoorschijn laten komen als je met de muis
over een knop beweegt. Zet met de Property Inspector voor het object
TForm1 de property ShowHint op true.
Helaas staan de knoppenbalk en de statusbalk over het kruis heen getekend.
Dit kunnen we oplossen door het kruis niet rechtstreeks op de
TForm te tekenen maar gebruik te maken van de
PaintBox component:
-
Dubbelklik op de
PaintBox component op de System tab van het
component window.

-
Je ziet dat er in het applicatie window een paintbox is verschenen.
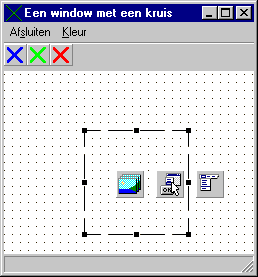
-
Gebruik de Object Inspector om de volgende properties te wijzigen :
-
Zet
Align op alClient. Dit zorgt ervoor dat de
PaintBox alle (nog vrije) ruimte in de TForm1 opvult.
-
Selecteer nu in de Object Inspector het object
Form1::TForm1
en zet ClientHeight op 298.
-
Klik in de
PaintBox en gebruik de Object Inspector om de event
OnPaint af te vangen.
-
Vul in de memberfunctie
TForm1::PaintBox1Paint de volgende code
in:
PaintBox1->Canvas->Pen->Color=penKleur;
PaintBox1->Canvas->Pen->Width=2;
PaintBox1->Canvas->MoveTo(0, 0);
PaintBox1->Canvas->LineTo(PaintBox1->ClientWidth, PaintBox1->ClientHeight);
PaintBox1->Canvas->MoveTo(0, PaintBox1->ClientHeight);
PaintBox1->Canvas->LineTo(PaintBox1->ClientWidth, 0);
PaintBox1->Canvas->Font->Name="Arial";
PaintBox1->Canvas->Font->Size=20;
PaintBox1->Canvas->Font->Color=clBlue;
PaintBox1->Canvas->TextOut(10, 10, "Hallo!");
-
Verwijder de memberfunctie
TForm1::FormPaint (ook uit de class
declaratie in Unit1.h).
-
Klik in de
PaintBox en gebruik de Object Inspector om de event
OnMouseDown af te vangen.
-
Vul in de memberfunctie
TForm1::PaintBox1MouseDown de volgende
code in:
switch (Button) {
case mbRight: RoodExecute(this); break;
case mbLeft: GroenExecute(this); break;
}
-
Verwijder de memberfunctie
TForm1::FormMouseDown (ook uit de
class declaratie in Unit1.h).
-
Om helemaal consequent te zijn moet de code van de memberfunctie
TForm1::FormKeyPress gewijzigd worden in:
switch (Key) {
case 'R':
case 'r': RoodExecute(this); break;
case 'G':
case 'g': GroenExecute(this); break;
case 'B':
case 'b': BlauwExecute(this); break;
}
-
Compileer en test het programma (F9):
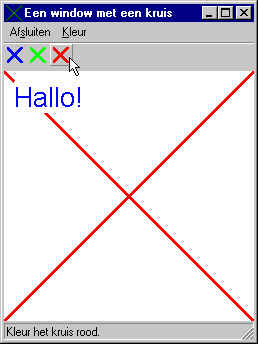
Het aanpassen van de kleur door op de muisknoppen te klikken is nu een beetje
overbodig.
-
Verwijder de memberfunctie
TForm1::PaintBox1MouseDown.
-
Opdracht E.
Breidt het programma uit met een zogenaamd "context menu" (een popup menu
dat verschijnt als je op de rechtermuisknop drukt) waarmee je de kleur van
het kruis kunt kiezen. Dit kun je doen door een PopupMenu
component (Standard tab) aan TForm1 toe te voegen. Je moet ook
de property PopupMenu van Form1 vullen met het
zojuist aangemaakte PopupMenu1 (te selecteren m.b.v. van het
knopje). |
Toevoegen van dialog schermen.
Windows kent een aantal zogenaamde "common dialogs". Dit zijn standaard in
Windows beschikbare dialogs. Laten we ons programma eens uitbreiden met de
standaard dialog om een kleur te kiezen.
Het is ook mogelijk om zelf dialog schermen te ontwerpen.
-
Kies File, New Form.
-
Plaats een RadioGroup, een Button en 3 RadioButton Componenten op Form2.

-
Opdracht G.
Zorg ervoor dat Form2 er als volgt uitziet:
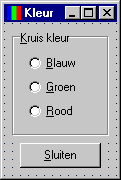
Vergeet niet om een passend icon te maken. Geef de 3 radiobuttons de volgende
namen (Name property) RadioButtonBlauw,
RadioButtonGroen en RadioButtonRood. Geef de knop
de naam (Name property) ButtonSluiten. |
-
Definieer de code die moet worden uitgevoerd als de
RadioButtonBlauw wordt gekozen door op deze radiobutton te
dubbelklikken:
void __fastcall TForm2::RadioButtonBlauwClick(TObject *Sender)
{
Form1->BlauwExecute(this);
}
-
Om een memberfunctie van
TForm1 in TForm2 aan te
kunnen roepen moet boven in de file Unit2.cpp de volgende regel worden
opgenomen:
#include "Unit1.h"
-
Opdracht H.
Definieer zelf de code voor RadioButtonGroen,
RadioButtonRood en ButtonSluiten. |
-
Opdracht I.
Form2 moet met een commando vanuit Form1 worden geopend:
|
-
Het zou aardig zijn als
Form2 bij het openen meteen de juiste
radiobutton zou selecteren als het kruis al blauw, groen of rood is. Dit
kun je voor elkaar krijgen door het OnShow event van
TForm2 af te vangen:
void __fastcall TForm2::FormShow(TObject *Sender)
{
switch (Form1->getPenKleur()) {
case clBlue: RadioButtonBlauw->Checked=true; break;
case clGreen: RadioButtonGroen->Checked=true; break;
case clRed: RadioButtonRood->Checked=true; break;
}
}
-
De memberfunctie
getPenKleur van TForm1 moet je
nog wel definiëren. In de headerfile Form1.h moet de volgende declaratie
worden toegevoegd:
TColor __fastcall TForm1::getPenKleur() const;
De definitie moet in de file Form1.cpp worden opgenomen en spreekt voor zich:
TColor __fastcall TForm1::getPenKleur() const
{
return penKleur;
}
-
Opdracht J.
Ontwerp en implementeer zelf een dialog waarmee de tekst (inhoud en
lettertype) die in het TForm1 wordt weergegeven
(Hallo!) kan worden aangepast. Er is een common
dialog beschikbaar voor het kiezen van een lettertype. |
Tips en Trucs.
Bij het gebruik van Builder zijn er een aantal dingen die heel handig zijn
om te weten:
-
Je kunt altijd om hulp vragen met F1 of via de mail:
mailto:J.Z.M.Broeders@hhs.nl.
-
Als je tijdens het editen Ctrl indrukt en code aanwijst met de muis dan
verschijnt een soort hyperlink waarmee je bijvoorbeeld naar de definitie
van een variabele kunt springen.
-
Rechts boven in de editor zitten browser knoppen waarmee je weer terug, en
daarna ook weer vooruit kunt springen.
-
Als je tijdens het editen Ctrl+Space indrukt dan verschijnt een keuzewindow
met mogelijke waarden/parameters/memberfuncties.
-
Als je tijdens het editen Ctrl+J indrukt dan kun je kiezen uit veel voorkomende
stukjes code (zoals bijvoorbeeld een switch statement).
-
Als je tijdens het debuggen (na een breakpunt) een variabele naam aanwijst
dan verschijnt de huidige waarde van deze variabele in een klein windowtje
(tool-tip).
-
Springen naar ander tab blad (bijvoorbeeld in de editor) gaat met Ctrl+Tab.
Meer informatie.
Op de volgende plaatsen vind je meer informatie over het gebruik van C++
Builder.
-
Specifieke onderwerpen:
-
Help files. De belangrijkste zijn:
-
Andere documenten: