Opdracht 1a.
Start de VMware player in lokaal D1.049 en start de QNX
6.3.2 image. Als je deze image voor het eerst start kun je inloggen als
root. Daarna moet je het commando ph intypen
om de grafische schil op te starten.
Start Firefox (knop rechtsboven) en open deze handleiding.
Open een terminal (knop rechts) en probeer een paar van
de bekende Linux commando's zoals pwd, who am
i, enz. Maak indien nodig gebruik van de helpfiles. Maak een
directory rtsyst met daarin een file
hallo.txt met de tekst Hallo:
mkdir rtsyst
cd rtsyst
echo "Hallo" >hallo.txt
ls
cat hallo.txt
cd ..
ls
Je kunt bestanden die je wilt bewaren ook op je eigen USB memory stick opslaan. De image moet echter eerst (eenmalig) zodanig ingesteld worden dat USB apparaten, inclusief memory sticks, automatisch worden herkend door QNX. Als het goed is, dan is dit in 1.049 al gedaan! Zo niet dan gaat dit als volgt:
- Power off de virtual machine. In de VMware balk: Virtual Machine > Power > Power Off
- Kies in de VMware balk: Virtual Machine > Virtual Machine Settings...
- Klik op de Add... knop.
- Selecteer de USB Controller. Klik op Next >
- Zet een vinkje bij "Enable high-speed support for USB 2.0 devices", laat het andere vinkje staan en klik op Finish
- Klik Ok en start de QNX image weer op.
- Kies in de VMware balk: Virtual Machine > Removable Devices,
zoek de stick en klik op Connect (disconnect from host)
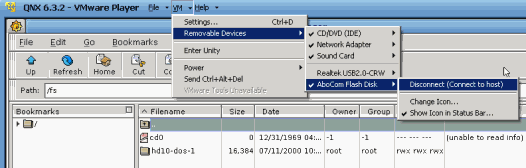
- - Start de File Manager (knop rechts).
- Ga vanuit de root een map omhoog en kies daarna
fs. De USB stick moet er nu tussen staan. De naam van de USB stick is bijvoorbeeld:hd10-dos-1
Je kunt nu in een keer dit directory naar je USB stick kopiëren met
het cp commando:
cp -r rtsyst /fs/hd10-dos-1/
Voor hd10-dos-1 moet je uiteraard de naam van de USB
stick, die je in de File Manager hebt gevonden, invullen.
Verwijder nu het rtsyst directory en zet daarna de
files die je op je USB stick hebt opgeslagen weer terug:
rm -r rtsyst
ls
cp -r /fs/hd10-dos-1/rtsyst .
ls
cat rtsyst/hallo.txt
Aan het eind van elk practicum moet je dus zelf je files opslaan en aan het begin van het volgende practicum kun je die files dan weer terugzetten. Omdat je het commando cp -r gebruikt worden ook alle subdirectories meegekopieerd (deep copy).
Tip: QNX kent net zoals Windows en Linux "command completion" (commado's en filenames worden automatisch afgemaakt) alleen gebruikt QNX hiervoor niet de TAB toets maar de ESC toets.