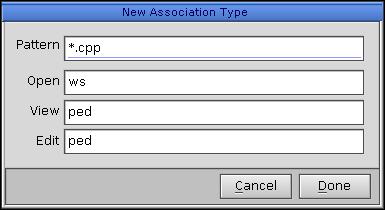Opdracht 1a.
Start de VMware player in lokaal D2.003 of D1.049 en start de QNX 6.3.2 image. In deze image is QNX al gestart (je bent ingelogd als root) en is alle benodigde software al geïnstalleerd.
Open een virtual terminal en probeer een paar van de bekende Linux commando's.
Maak indien nodig gebruik van de helpfiles. Maak een directory
eswe1 met daarin een file hallo.txt met de tekst
Hallo:
mkdir eswe1
cd eswe1
echo "Hallo" >hallo.txt
ls
cat hallo.txt
cd ..
ls
Je kunt nu in een keer dit directory naar je H:\ drive
kopiëren met het
scp
commando:
scp -r eswe1 EDU-jouwnaam@ssh-gw.hhs.nl:
Voor jouwnaam moet je uiteraard je eigen inlognaam invullen.
De eerste keer dat je verbinding maakt wordt gevraagd:
The authenticity of host 'ssh-gw.hhs.nl (145.52.89.10)' can't be established.
RSA key fingerprint is 49:de:1a:c4:c0:42:d3:7e:6f:7b:85:1e:74:94:4f:87.
Are you sure you want to continue connecting (yes/no)?
Dit is een onderdeel van het SSH protocol en bedoeld om te controlleren of je echt met de juiste server praat. Meer info vind je hier: http://winscp.net/eng/docs/ssh#verifying_the_host_key. Beantwoord deze vraag met yes. Vervolgens wordt om je paswoord gevraagd.
Ook vanaf thuis kun je jouw
H:\ drive benaderen!
Zoek je nog een VCP (Vrij Credit Point) opdracht? Ik zoek nog iemand die wil uitzoeken of er een grafische sftp client voor QNX beschikbaar is. Of die anders een eenvoudige grafische applicatie kan schrijven om, met 1 druk op de knop, je files van een QNX machine op te slaan op je H:\ drive (en weer te terug te zetten).
Verwijder nu het eswe1 directory en zet daarna de files die
je op je H:\ drive hebt opgeslagen weer terug:
rm -r eswe1
ls
scp -r EDU-jouwnaam@ssh-gw.hhs.nl:eswe1 .
ls
cat eswe1/hallo.txt
Aan het eind van elk practicum moet je dus zelf je files opslaan en aan het begin van het volgende practicum kun je die files dan weer terugzetten.
Tip: QNX kent net zoals Windows en Linux "command completion" (commado's en filenames worden automatisch afgemaakt) alleen gebruikt QNX hiervoor niet de TAB toets maar de ESC toets.
Je kunt bestanden die je wilt bewaren ook op je eigen USB memory stick opslaan. De image is al zo ingesteld dat USB apparaten, inclusief memory sticks, automatisch worden herkend door QNX. Het is echter wel soms nodig het USB apparaat eerst af te melden in je eigen OS (in ieder geval onder windows) aangezien de VMWare player en je eigen OS niet gelijktijdig gebruik kunnen maken van hetzelfde USB apparaat.
Voorbeeld van het gebruik van een memory stick:
- Zorg dat je in QNX bent (Ctrl+G, of klik op het scherm van QNX, of klik op de fullscreen knop van VMware).
- Stop het USB apparaat in de USB poort. Als er melding wordt gemaakt van een nieuw USB device, klik op OK. (Het is niet erg als het niet zo is)
- Ga naar Zijbalk -> + Utilities -> Filemanager.
- Ga vanuit de root een map omhoog en kies daarna FS. De USB stick moet er nu tussen staan.
-
Als dit niet zo is probeer dan het volgende:
- Kijk in je eigen OS (bijvoorbeeld windows) of de memory stick daar wel zichtbaar is.
-
Klik weer op de VMware Player en ga naar VM -> Removable Devices zoek
de stick en klik op Connect (disconnect from host)
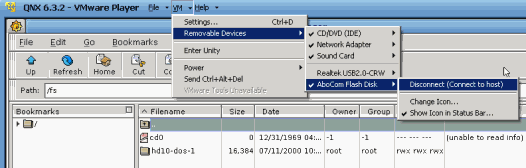
- - In windows verschijnt er een melding dat de hardware veilig verwijderd kan worden. (uiteraard moet je de stick niet verwijderen).
-
In VMware Player moet de memory stick nu wel zichtbaar zijn.